How To Search For A Course
1) Sign in at student.byui.edu, then click on the STUDENT tab.

2) Scroll down until you see the “Add/Drop Courses” and click on it. Make sure the “Term” is the correct semester you’re wanting to add classes for.
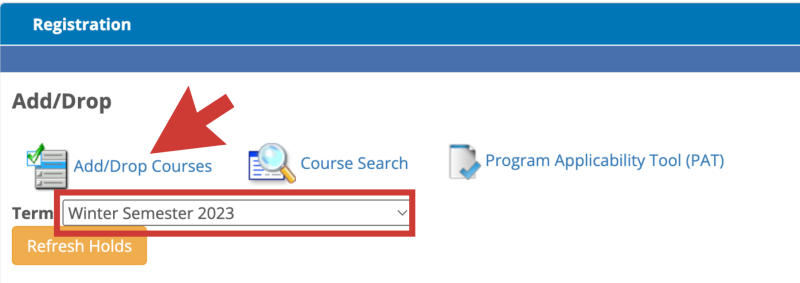
3) After you click on “Add/Drop Courses,” scroll down until you see “Course Search.” It should look like this:
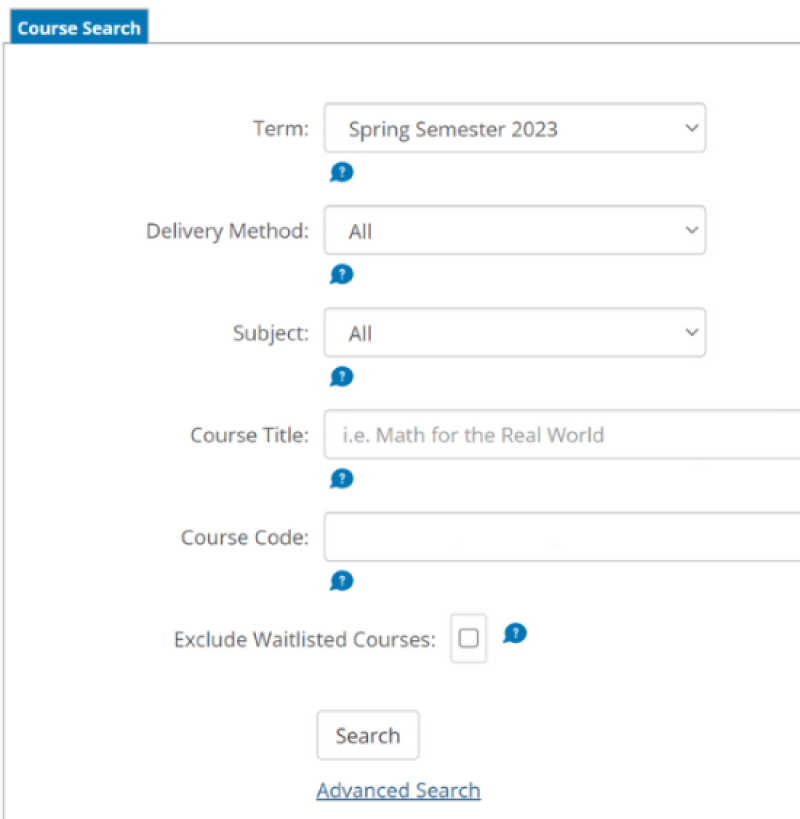
4) Search by Course Code.
There are multiple ways to search for courses. The most effective way to search for specific courses is by only searching by the “Course Code.”
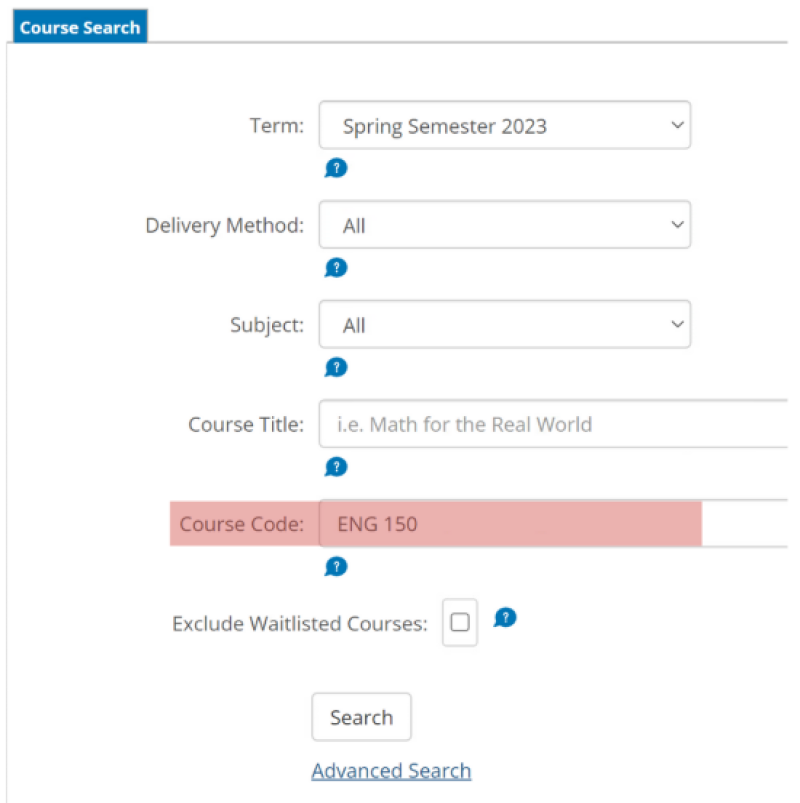
Please note the difference between Course Title and Course Code (e.g: "Career Exploration" is the course title and "GS100" is the course code)
5) Adjust Search Criteria.
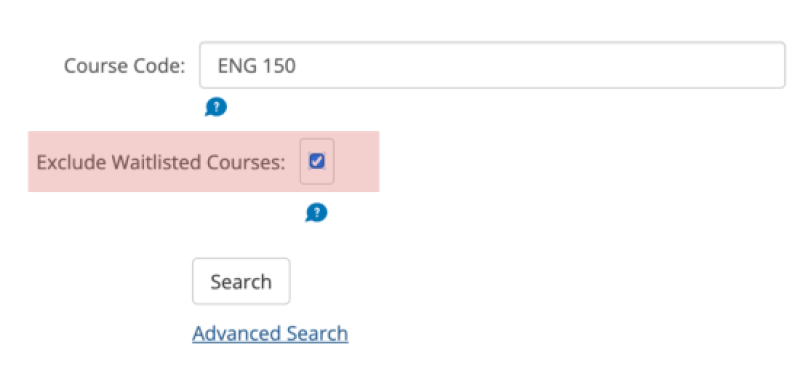
- You can change the class type to either online or day.
- You can also choose to search by general subject or course title.
- To see only courses with open seats, you can click on "exclude waitlisted courses."
Please note that searching with too many criteria will show no results.
6) Click on "Search" and See the Results.
Course Search Terms
How To Use Advanced Search
One of the tools you can also use to find courses you want to take is using "Advanced Search."
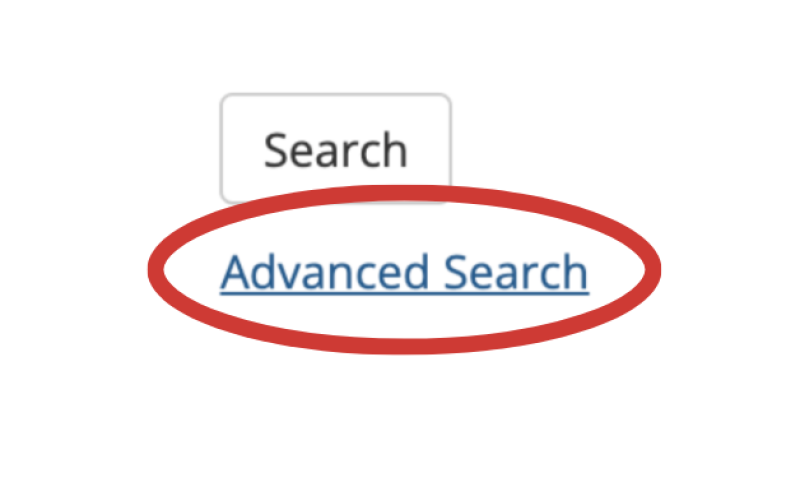
To learn what each field means and how you can use it, simply hover over the blue circle.
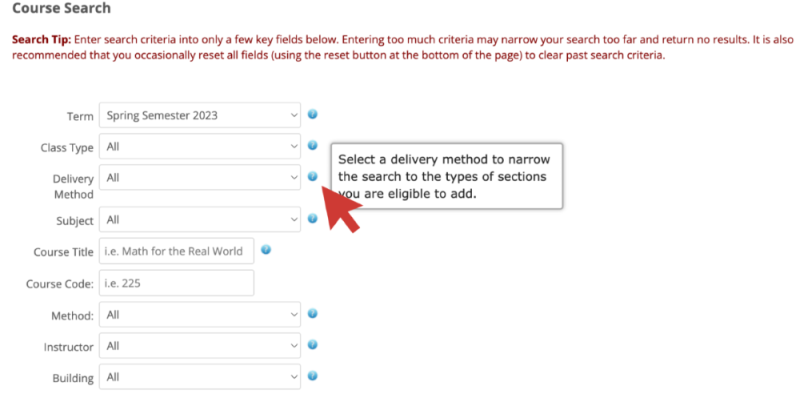
What To Do If There Are No Results?
Sometimes, when searching for a course, it will show you no results (see below).
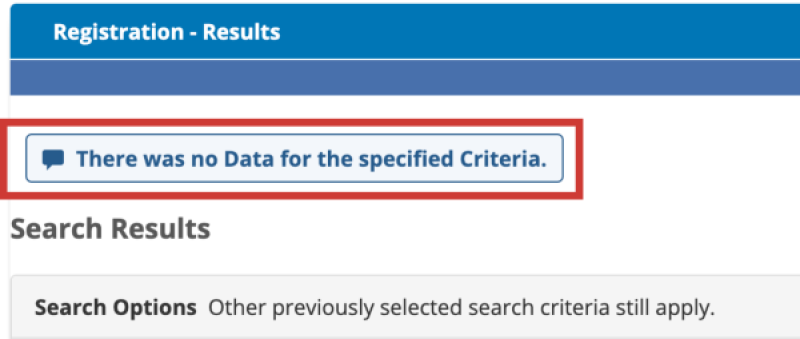
Check a couple of things before determining that the course is not available for this semester.
1) Try searching only by "Course Code" again.
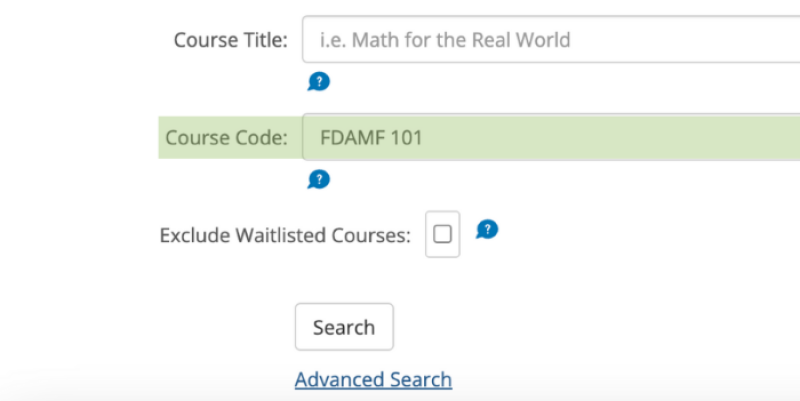
2) Find the correct course code by searching the course name in the Academic Catalog, or, if the class code has recently changed, use the new course code at the top to find the class. You can verify if you were using the wrong course code by scrolling to the bottom, where it will display the old course code.
Search the course.
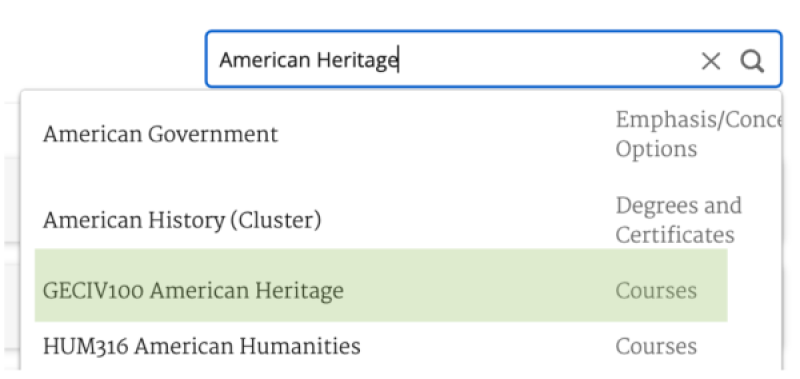
Find the new course code...
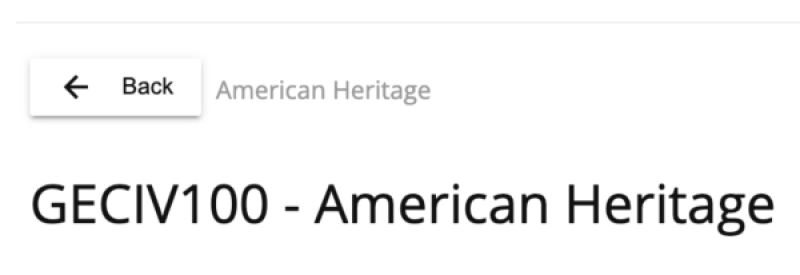
... and scroll to the bottom to verify the old course code.
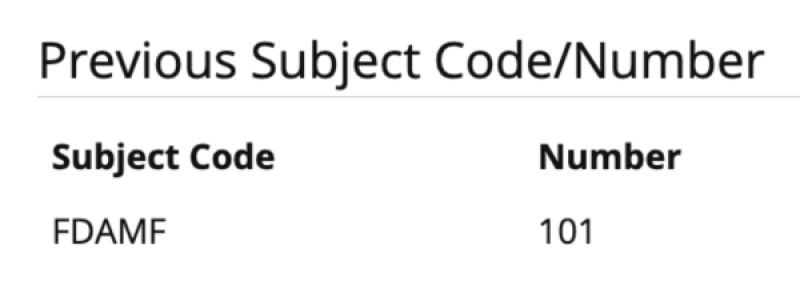
Course Delivery Methods
F-1/J-1 International Students - Please note that only In-Person, Blended, and Professionally Mentored classes count as on-campus credits for maintaining your status.
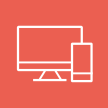
Location: Off-campus
Student type: Online and Campus students
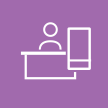
Location: On-campus
Student type: Campus students only
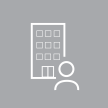
Location: Employment or mentoring location
Student type: Online and Campus students

Location: Off-campus
Student Type: Campus students only
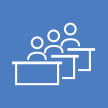
Location: On-campus
Student type: Campus students only
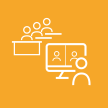
Location: On-campus OR Off-campus
Student type: Campus students only
